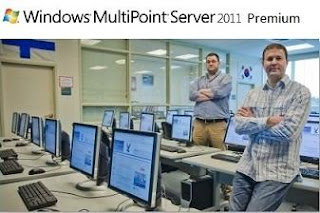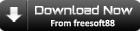Portable and precise, this pocket-sized guide delivers ready answers for the day-to-day administration of Windows Server 2012. Zero in on core operations and daily tasks using quick-reference tables, instructions, and lists. You'll get the focused information to solve problems and get the job done--whether at your desk or in the field.
Get fast facts on these essential topics:
Managing servers running Windows Server 2012
Creating user and group accounts
Monitoring services, processes, and events
Administering Active Directory
Managing files, folders, drives
Automating administrative tasks and policies
Administering data sharing, security, and auditing
Managing TCP/IP networking
Implementing data backup and recovery
Administering network printers and print services